
It will automatically mount on the host operating system and be accessible through File Explorer. In the case of a USB flash drive, you can expelfrom the virtual machine.
If you want to access the USB device on the host machine, you will need to shut down the virtual machine first. You will see the list of all available storage devices, including the USB devices you added earlier. Open the File Browserapplication and click this computer. Wait for the virtual machine to start. Now, Selectthe virtual machine and then click the beginningbutton to turn it on. Now click on the okaybutton to save the current settings. VirtualBox will mount all of these devices to your virtual machine once you start it. The name of the USB device will now appear in the USB device filters section. Clickon the USB device you want to connect to the virtual machine. You will see a list of available devices. Then navigate to the USB device filterssection and click the add USB devicesicon with a +sign on it. Choose the option that matches the generation of the USB device you want to connect to the virtual machine. 
Then click on the USB 2.0 or USB 3.0 controllerradio button.
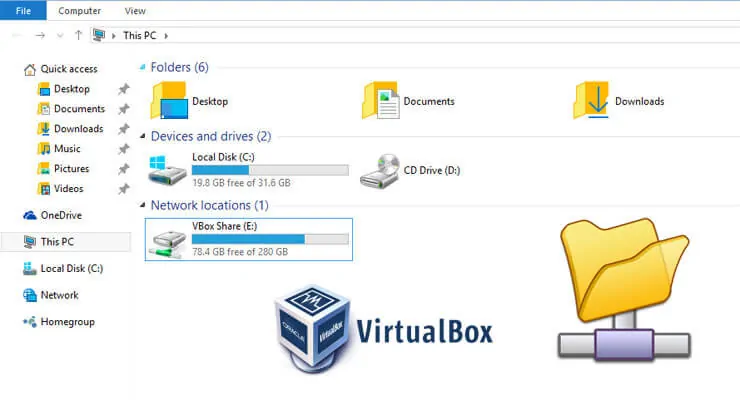
But it only offers support for USB 1.1 controller. You will notice that the Enable USB Controllerthe option is checked automatically.
Click on the USBoption present in the vertical menu. The right button of the mousein the Windows virtual machine and then select Settingscontext menu options. To add a USB device to the virtual machine, repeat the following steps. You will see the recently added extension pack with its version name.Ģ. Click on the Extensionsoption in the menu. To verify that the extension pack is now added to the VirtualBox, click File > Preferences. 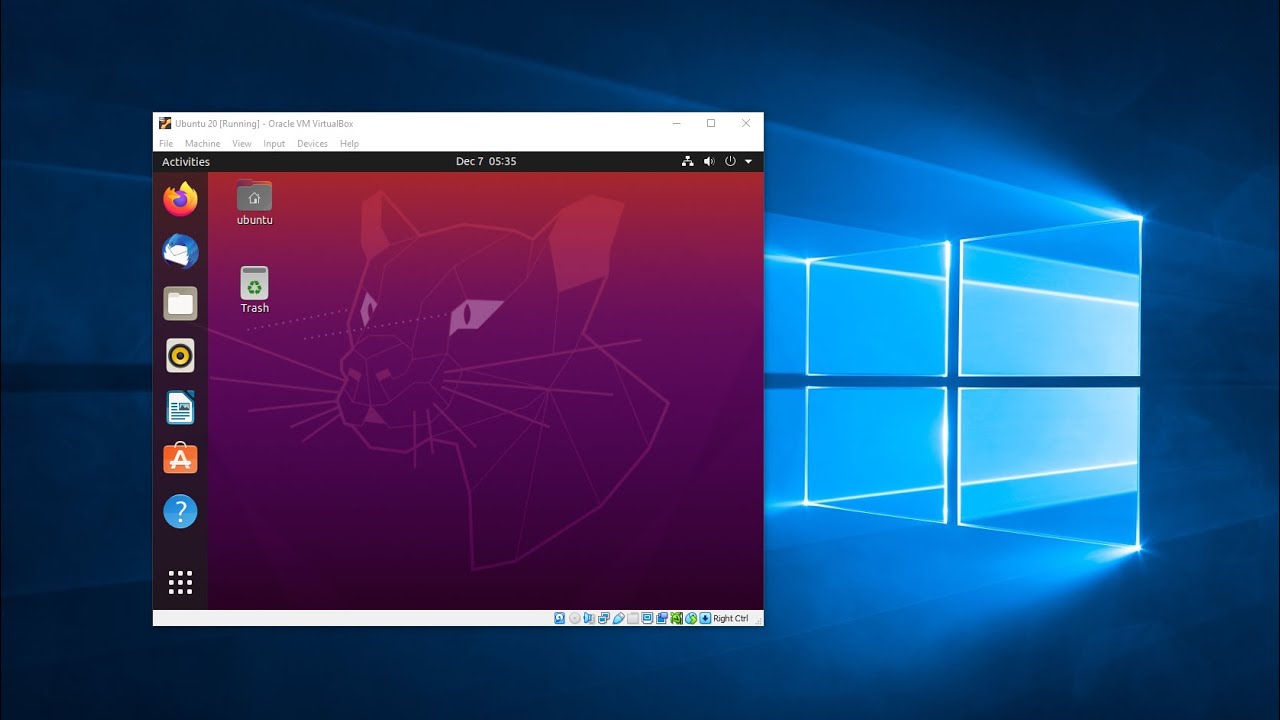
You will see the message that the installation was successful. Click on the okaybutton to start the installation. Scroll down and accept the EULA by clicking the I agreebutton. VirtualBox will automatically start with a pop-up window to begin the installation. Open the file download location and double clickabout the VirtualBox extension pack file. Click on the All supported platformsbutton to start the download. Scroll down and locate the VirtualBox 6.1.32 Oracle VirtualBox Virtual Machine Extension Pack section. then visit the official VirtualBox download page. Launch any web browser on your host machine.



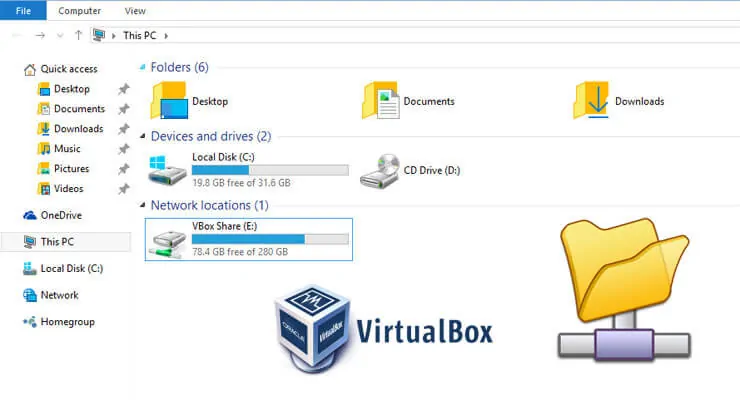
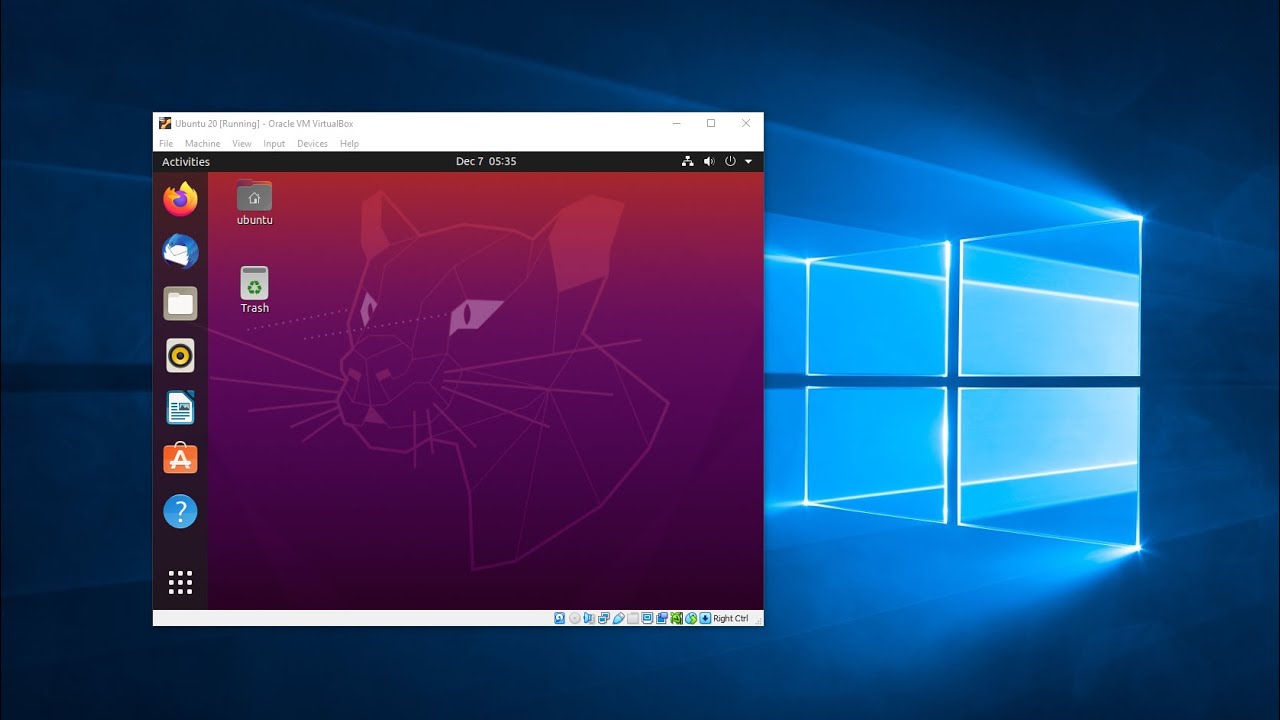


 0 kommentar(er)
0 kommentar(er)
